اسباب وحلول بطء ومشاكل الويندوز وطرق زيادة السرعة
عزيزي القاريء والمتابع لمدونة ثراء القسم التقني سوف نتطرق اليوم للحديث عن المشكلة الشائعة وهي بطء الكمبيوتر بشكل عام او الويندوز بشكل خاص سواء ويندوز 7,8,8.1,10
وقبل عرض الأسباب التي تؤدي لبطء الكمبيوتر يجب توضيح التالي وهو ان لكل نظام تشغيل متطلبات مواصفات يجب توافرها في حاسوبك لكي يعمل بالشكل الطبيعي والسرعة المقبولة ولذلك عزيزي القارئ يجب وقبل البدء في البحث عن الأسباب المؤدية لبطء الكمبيوتر التأكد من ان متطلبات التشغيل متوفرة على حاسوبك
والان وبعد التأكد من ان مواصفات الحاسوب مناسبة لنظام التشغيل سيتم ذكر الأسباب المؤدية لبطء جهاز الكمبيوتروحلولها
1- عدم وجود مساحة كافية في القرص الصلب
وهي من احد الأسباب المهمة والتي بدورها تؤدي الى بطء الويندوزفي حال عدم توفر مساحة كافية لعمل نظام التشغيل ويجب اتباع الطرق التالية لزيادة المساحة :
- إفراغ سلة المحذوفات (Recycle Bin).
- حذف البرامج غير المُستخدمة في الجهاز.
- إزالة الملفات الموجودة ضمن مُجلد التنزيلات (Downloads)، مع الانتباه لضرورة نقل الملفات التي يحتاج لها المُستخدِم إلى مكان آخر في الجهاز.
- مسح ملفات تعريف الارتباط عبر مُتصفحات الإنترنت المُثبّتة على الكمبيوتر.
- إلغاء تجزئة القرص الصلب : وهي من افضل الطرق للحفاظ على القرص الصلب يعمل بشكل جيد وتوفير بعض المساحة ولعمل الجزئة يتم اتباع الخطوات التالية
A- النقر على زر البدء (Start) عبر لوحة مفاتيح الجهاز.
B- كتابة كلمة البحث (defrag) عبر شريط البحث الظاهر على الشاشة.
C- النقر على خيار إلغاء التجزئة وتحسين محركات الأقراص (Defragment and Optimize drives).
النقر على خيار تحسين (Optimize) لتبدأ عملية إلغاء تجزئة القرص الصلب الموجود عبر الجهاز، وجدير بالذكر أنّ هذه العملية قد تستغرق بضع ساعات لاكتمالها.
2- اعطال في القرص الصلب
كما تم التوضيح سابقا فإن للقرص لصلب الدور الأكبر في الحفاظ على اداء الحاسوب وقد يتعرض القرص الصلب لمجموعة كبيرة من الأعطال والتي بدورها تؤدي الى بطء جهاز الكمبيوتر.
3- عدم وجود ذاكرة كافية
تحتل بعض البرامج مساحة كبيرة من ذاكرة الوصول العشوائي RAM لتعمل، مثل البرامج التي تستخدم ملفات ضخمة كمُحررات الصور ومقاطع الفيديو، حيث يحاول الكثيرون تشغيل برامج الفوتوشوب أو البرامج الرسومية الضخمة على كمبيوتر ذو أداء متوسّط لا يمكنه التعامل معها مما يؤدّي لأبطاء عمله بشكل ملحوظ
ولمعرفة البرامج التي تستهلك مساحة كبيرة من ذاكرة الوصول لعشوائي يمكن عمل التالي من شريط المهام وبعد النقر عليه بزر الفأرة الأيمن تختار task manager وكما هو موضح بالصورة بالأسفل نلاحظ كمية الإستهلاك من الذاكرة
ولاحظ الفرق بين الصورة الأولى والثانية


وهنا ايضا يمكن تحديد البرامج التي تستهلك الذاكرة العشوائية ويمكن ايقافها عبر النقر عليها بزر الفأرة الأيمن ولنقر على end task
وتعطينا هذه الشاشة ايضا انطباع عن استهلاك القرص الصلب والمعالج
4- وجود الكثير من البرامج التي تعمل مع بدء التشغيل
أحد أكثر أسباب بطء الكمبيوتر هو وجود الكثير من برامج بدء التشغيل، حيث تطلبُ الكثير من البرامج الحصول على الإذن للعمل مع بدء الحاسوب بالإقلاع مما يعني استخدامها كلّها، الأمر الذي سيتطلَّب فترة إقلاعٍ تتراوح بين 5 إلى 10 دقائق، وحالما تنتهي عملية الإقلاع سيعمل عددٌ هائلٌ من البرامج في الواجهة الخلفية للكمبيوتر وستشعر بالبطء في حال لم تكن مواصفات حاسوبك مناسبة لذلك ويمكنك ايقاف هذه البرامج عن طريق قراءة الموضوع التالي ايقاف البرامج التي تعمل بالخلفية للحصول على ويندوز سريع .
5- ارتفاع درجة الحرارة
ان من اهم الأسباب التي تجعل نظام التشغيل بطيء هو ارتفاع درجة حرارة المعالج والذي يؤدي ايضا الى ارتفاع درجة حرارة المذبورد والذاكرة كرت الشاشة والقرص الصلب
لذلك يجب وضع الحاسوب او اللابتوب في مكان ذو تهوية جيدة والتأكد من عمل مراوح التبرد وتنظيفها من الغبار.
6- استخدام نسخة معدلة او مضروبة من نظام التشغيل
عندما يكون نظام التشغيل معدل وعليه اضافات فإنه يؤدي غالبا الى عدم الثبات في نظام التشغيل وخاصة انظمة التشغيل تلك التي تيم تنزيلها من اماكن غير موثوق فيها لذلك يجب الحصول على نظام التشغيل من خلال الموقع الرسمي المعتمد.
7- حصول اضرار بنظام التشغيل
ويحصل ذلك نتيجة حذف ملفات مهمة من نظام التشغيل اما عن طريق الخطأ او بسبب الفيروسات ويمكن حل هذه المشكلة عن طريق عمل إصلاح وتحديث لنظام التشغيل ويجب ايضا إستخدام مضاد فيروسات للتخلص من البرمجيات الخبيثة والحماية منها مستقبلا
طرق إصلاح نظام التشغيل (الويندوز) :
1- اختيار
Start > Settings > Update & Security > Troubleshoot, or select the Find troubleshooters shortcut at the end of this topic
Select the type of troubleshooting you want to do, then select Run the troubleshooter
2- استخدام CMD ويمكن فتحها من start > Run ثم كتابة CMD وبعد فتح الشاشة يتم كتابة السطر التالي :
SFC /scannowكما هو موضح بالصورة
ولإصلاح نظام التشغيل عبر الإنترنت وتنزيل الملفات المفقودة وإستبدال الملفات المضروبة يتم استخدام السطر التالي :
dism /online /cleanup-image /checkhealth

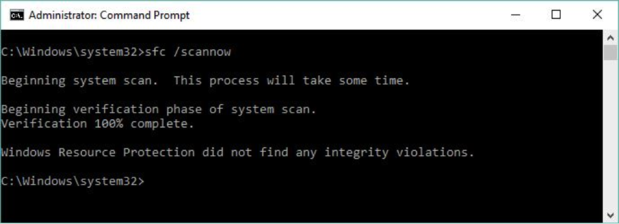



0 تعليقات:
إرسال تعليق
الاشتراك في تعليقات الرسالة [Atom]
<< الصفحة الرئيسية